| After locating a document in IntelliCloud you can easily add annotations or redactions before printing, saving as a PDF, or sharing with others. Annotations include boxes, highlights, notes, and stamps. | |
|
Annotations and Redactions |
|
|
Open the page you wish to annotate. Click the orange Annotations button at the top of the screen. |
Click on the Annotate button that appears in the Tool Bar. The 4 icons appearing below the button represent the Box Tool, Highlight Tool, Text Tool, and Stamp Tool. Click on one to activate it. |
|
Box Tool: Draw a box anywhere on the page. |
Highlight Tool: Draw a highlight box on the page. |
|
Text Tool: Draw a text box and type text into it. |
Stamp Tool: Drag a pre-selected stamp onto the page. |
|
To redact part of a page, click the black Redactions button at the top of the screen. |
Click on the Redact button that appears in the Tool Bar. The 2 icons appearing below the button allow you to add or view the redactions. |
|
Filled Rectangle: Drag an area on the page to add the redaction. |
Redaction View Mode: View the content covered by the redaction. |
|
To save any annotations or redactions you must click the Save button at the top of the screen. |
Any page that has saved redactions will show this icon at the top of the screen. |
|
Changing Properties (font size, color, etc) |
|
|
To change the highlight color, font size, style, etc of an annotation, you must set the properties before appying the annotation. Click on the blue menu icon at the top of the window. |
Click the Annotations Edit button if necessary. |
|
The Annotations section will expand. Choose the properties you want to affect. |
Collapse the menu with the blue arrow. |
|
The properties you chose will be applied. |
Click the Save button at the top of the screen. |
|
To remove all annotations, open the menu and click the Remove All Marks button. Don’t forget to Save. |
|
Revised 23 November, 2021

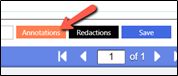
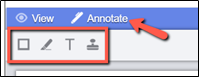
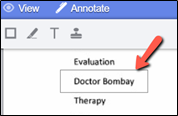
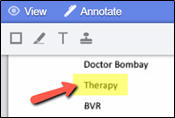
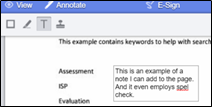
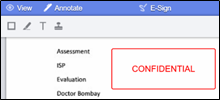
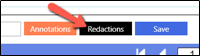
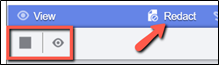
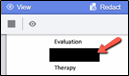
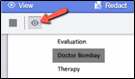
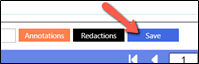

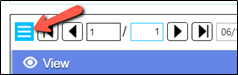
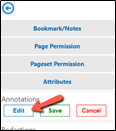
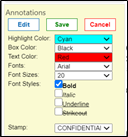
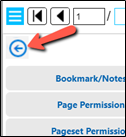
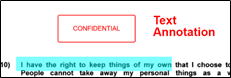
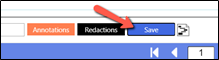
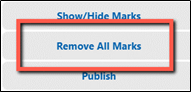
Comments
0 comments
Please sign in to leave a comment.