| There are times when you want to change the default application that opens a particular file type, or performs a particular function. During an update, for example, Windows may change your default browser from Chrome to Edge. You'll want to change it back to Chrome. To select which default apps you use to browse the Internet, check email, watch videos and more, follow the instructions below. | |
|
Type the word default in the Search bar at the bottom left of your desktop. |
Select Default apps from the results. |
|
A Settings window will open. From here you can choose Email, Maps, Music player, Photo viewer, Video player, or Web browser. |
To change the default browser, for example, click on the name of the current default app. In this example the current default browser is Microsoft Edge. |
|
Clicking will open a list of options. We highly recommend that you use Google Chrome as your default browser. |
After choosing a new browser you may receive an irksome additional notice asking if you are sure you want to switch. If this pops up, simply choose Switch anyway. |
|
You can also choose an app to open a particular file type. Click Choose default apps by file type. |
A window will open listing hundreds of different file types. Scroll to find the file type you want to set. Next to the file type is the default app used to open that particular type of file. For example, by default, Windows sets PDFs to open in Microsoft Edge. We strongly suggest you open PDFs in Adobe Reader instead. |
|
To switch the default app for PDFs, click on Microsoft Edge and a list will appear. Choose Adobe Acrobat Reader instead. From this point on, PDFs will now open in Reader. |
DO NOT change the default app to open a file type unless you have a specific reason to do so. Making such changes without understanding the consequences could have a deleterious effect. |
Revised 10 February, 2022

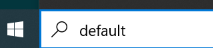
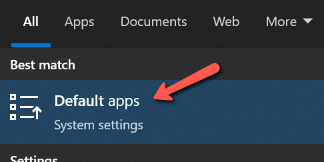
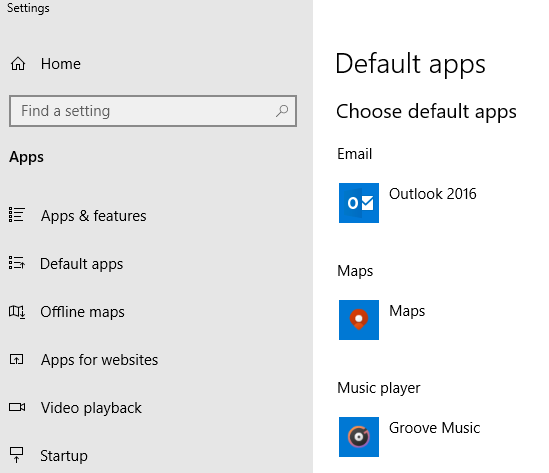
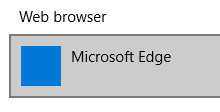
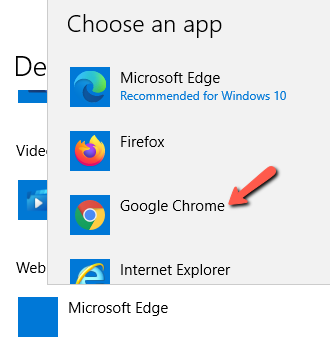
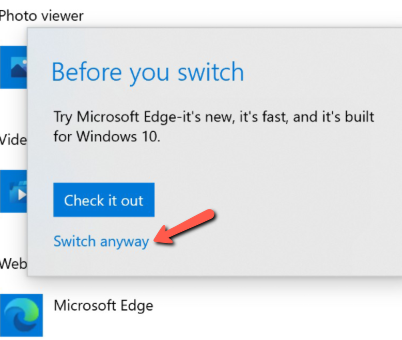
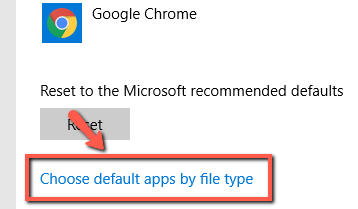

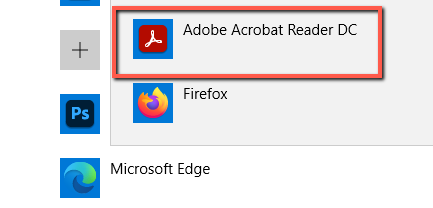
Comments
0 comments
Please sign in to leave a comment.