There are times when you are in a conference room or offsite where you have more than one person that needs to be able to communicate in a Webex meeting. Unfortunately the microphones built into our laptops are very directional and require the user to be sitting in front the screen to be able for others to hear you clearly.
To overcome this limitation we have purchased some unidirectional USB puck microphones for you to sign out and use for these types of meetings. They are easy to setup and use and provide very good audio coverage for a decent sized room. Below are the instructions for setting up this microphone.
Step 1
Sign out a microphone and laminated instruction sheet if needed. The microphone looks like this.

Step 2
Plug the Microphone into an available USB Port on your laptop. If it is your first time using the microphone you will hear you computer chime a couple of times and it will say your device (UM02) is ready to use. If you have used the microphone before it will just instantly be available after you plug it in.
Step 3
Start a webex meeting and on the preview window click on the down arrow on the right side of the mute button.
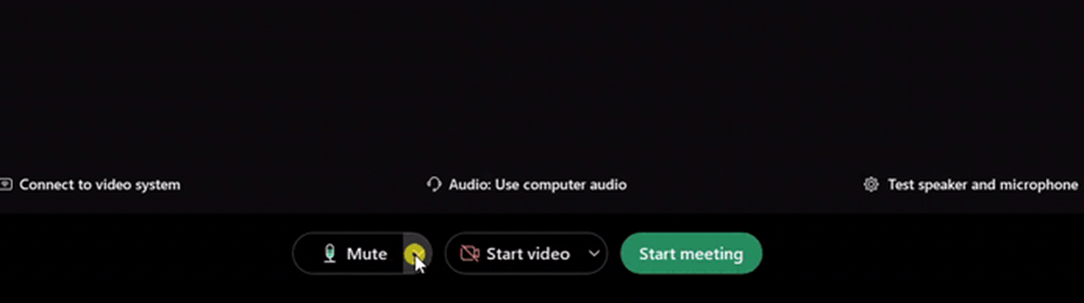
Step 4
Under the Microphone Section make sure that your microphone is set to the (UM02) microphone. This will be the USB conference microphone you just installed. Windows should set this as the default but if it isnt you can select it in the list.
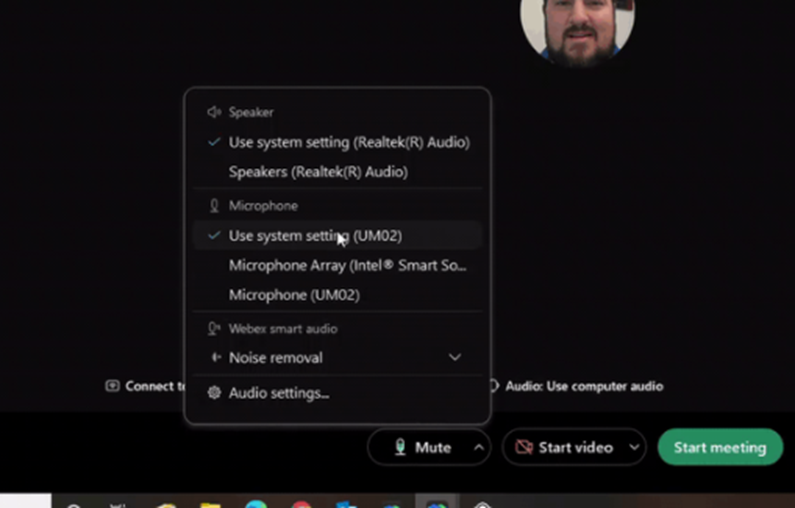
Step 5
Start your meeting and it will use the conference microphone for audio.
Special Notes
The microphone should have a blue light on it if it is plugged in and unmuted. If you do not see a blue light press the hardware mute button on the top of the microphone and the blue light should come on. You can use this mute button in lieu of the mute button in Webex.

Comments
0 comments
Please sign in to leave a comment.