|
When scheduling a meeting please reserve the room using your Outlook calendar. It isn’t hard to do. Once you determine a room is free, send a meeting request and the room becomes reserved for you. Anyone who reserved the room through Outlook has priority. Others who are using the room without reserving it may be asked to move by the person who reserved the room through Outlook. |
|
|
Meeting rooms in all our locations have been assigned an Outlook calendar. To view the schedule for a particular room open your Calendar in Outlook. You will see a section with the heading My Calendars. |
Right click My Calendars, left click Add Calendar, and choose From Room List.
|
|
From the list of rooms that appears, double click the room you want to add, then click OK. |
The room will now appear in your list of shared calendars. Check the checkbox to make the calendar visible. Check to see if the room has already been scheduled. |
|
To reserve the room click New Meeting on the Ribbon. |
If you are viewing the room calendar, the room number may automatically appear in the To field. Fill out Start and End dates and times. |
|
If the Room does not automatically appear in the To field, click the To button. |
Change the Address Book to All Rooms. Double click the room name. Add any additional Attendees, then click OK. |
|
You will receive an Accepted email from the room calendar if there are no issues. |
If the room has already been scheduled by someone else, you will receive a Declined email from the room calendar. If you do not need the room after scheduling, please remember to delete the entry. This will free up the room.
|
Revised 16 June, 2021

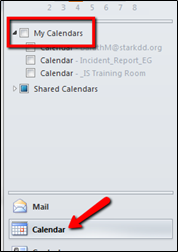
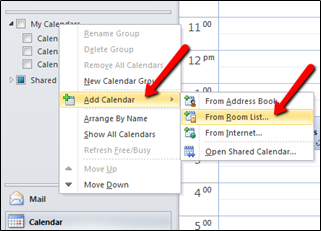
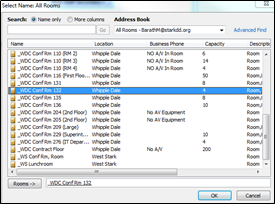
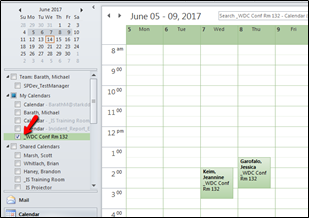
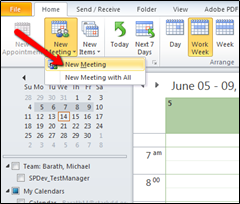
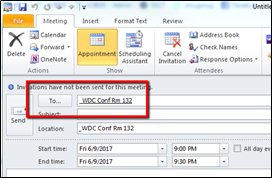
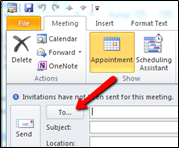
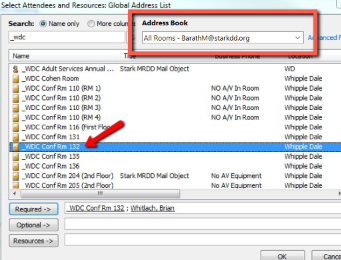
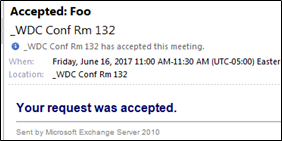
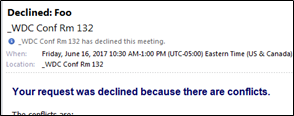
Comments
0 comments
Please sign in to leave a comment.